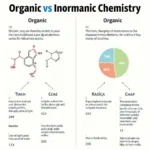Việc chèn công thức toán học vào văn bản Word có thể khiến bạn bối rối, đặc biệt là khi phải làm việc với những phương trình phức tạp. Bài viết này sẽ hướng dẫn chi tiết Cách Chèn Công Thức Toán Học Trong Word một cách dễ dàng và hiệu quả.
Các Phương Pháp Chèn Công Thức Toán Học Trong Word
Microsoft Word cung cấp nhiều công cụ hỗ trợ bạn chèn công thức toán học. Dưới đây là một số cách phổ biến:
1. Sử Dụng Equation Editor (Trình Soạn Thảo Phương Trình)
Equation Editor là công cụ tích hợp sẵn trong Word, cho phép bạn tạo và chỉnh sửa công thức toán học một cách trực quan.
Các bước thực hiện:
- Di chuyển con trỏ đến vị trí bạn muốn chèn công thức.
- Chọn tab Insert trên thanh Ribbon.
- Trong nhóm Symbols, nhấp vào mũi tên xổ xuống bên cạnh Equation.
- Chọn một trong các công thức có sẵn hoặc chọn Insert New Equation để tạo công thức mới.
- Sử dụng các công cụ và ký hiệu toán học trong tab Equation Tools để tạo công thức.
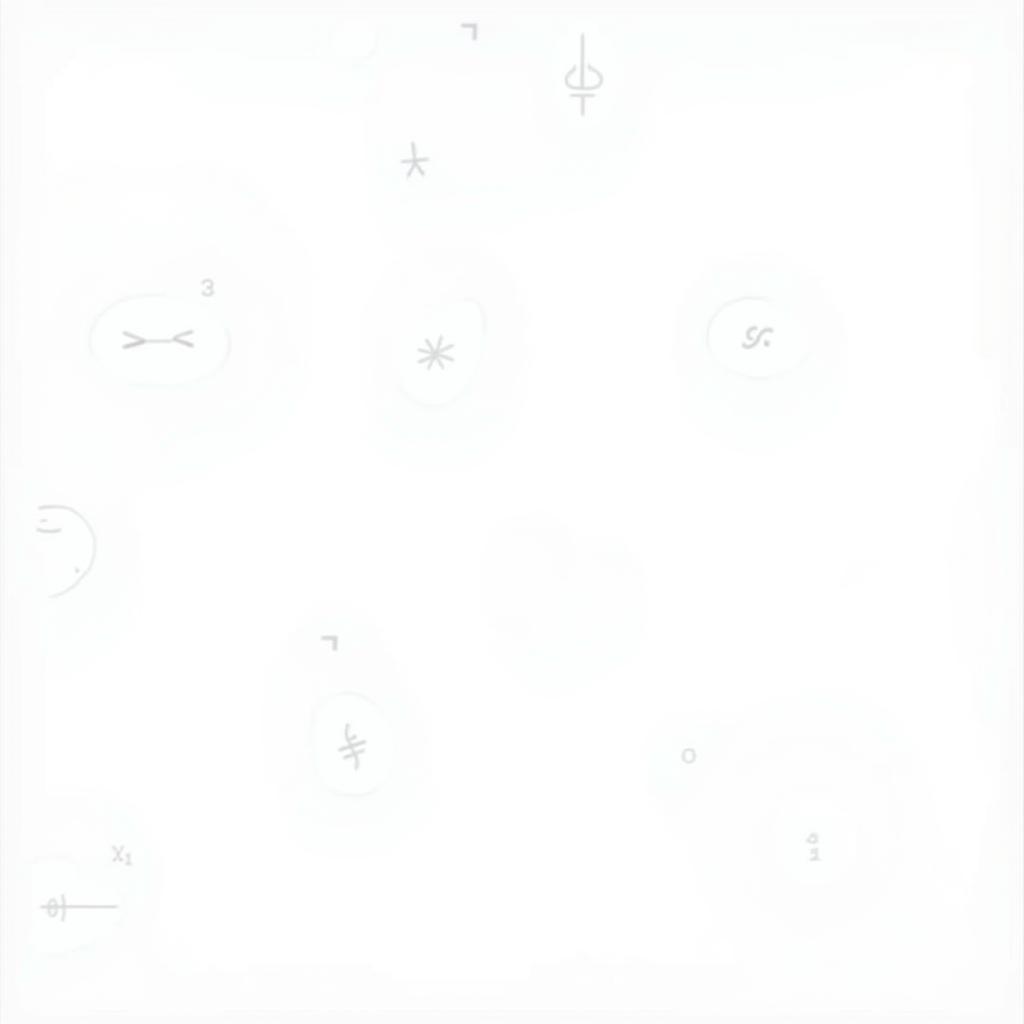 Chèn Công Thức Toán Học Bằng Equation Editor
Chèn Công Thức Toán Học Bằng Equation Editor
2. Sử Dụng Ký Hiệu Toán Học
Word cung cấp sẵn một số ký hiệu toán học cơ bản mà bạn có thể sử dụng trực tiếp trong văn bản.
Cách thực hiện:
- Di chuyển con trỏ đến vị trí bạn muốn chèn ký hiệu.
- Chọn tab Insert > Symbol.
- Trong hộp thoại Symbol, chọn Mathematical Operators từ danh sách Subset.
- Chọn ký hiệu bạn muốn chèn và nhấp Insert.
3. Sử Dụng Phím Tắt
Một số phím tắt hữu ích giúp bạn chèn nhanh các ký hiệu toán học:
- Cộng (+): +
- Trừ (-): –
- Nhân (×): *
- Chia (÷): /
- Lớn hơn (>): >
- Nhỏ hơn (<): <
- Bằng (=): =
Mẹo Chèn Công Thức Toán Học Hiệu Quả
Dưới đây là một số mẹo giúp bạn chèn công thức toán học trong Word một cách hiệu quả hơn:
- Sử dụng thanh công cụ Equation Tools: Thanh công cụ này cung cấp đầy đủ các công cụ để định dạng, căn chỉnh và chỉnh sửa công thức.
- Sử dụng các mẫu có sẵn: Equation Editor cung cấp nhiều mẫu công thức phổ biến, giúp bạn tiết kiệm thời gian.
- Tìm hiểu các phím tắt: Sử dụng phím tắt giúp bạn chèn nhanh các ký hiệu toán học thường dùng.
- Lưu trữ các công thức thường dùng: Bạn có thể lưu trữ các công thức thường dùng vào Equation Gallery để sử dụng lại cho lần sau.
- Cân nhắc sử dụng phần mềm chuyên dụng: Nếu bạn thường xuyên phải làm việc với công thức toán học phức tạp, hãy cân nhắc sử dụng các phần mềm chuyên dụng như MathType.
Kết Luận
Chèn công thức toán học trong Word không còn là bài toán khó nếu bạn nắm vững các phương pháp và mẹo được chia sẻ trong bài viết này. Hy vọng những thông tin trên sẽ giúp bạn tạo ra những văn bản chuyên nghiệp và dễ hiểu hơn.
FAQ
1. Làm cách nào để căn chỉnh công thức toán học trong Word?
Bạn có thể sử dụng các tùy chọn căn chỉnh trong nhóm Paragraph trên tab Home để căn chỉnh công thức toán học.
2. Làm cách nào để thay đổi kích thước font chữ trong công thức toán học?
Chọn công thức toán học, sau đó chọn kích thước font chữ mong muốn từ danh sách Font Size trên tab Home.
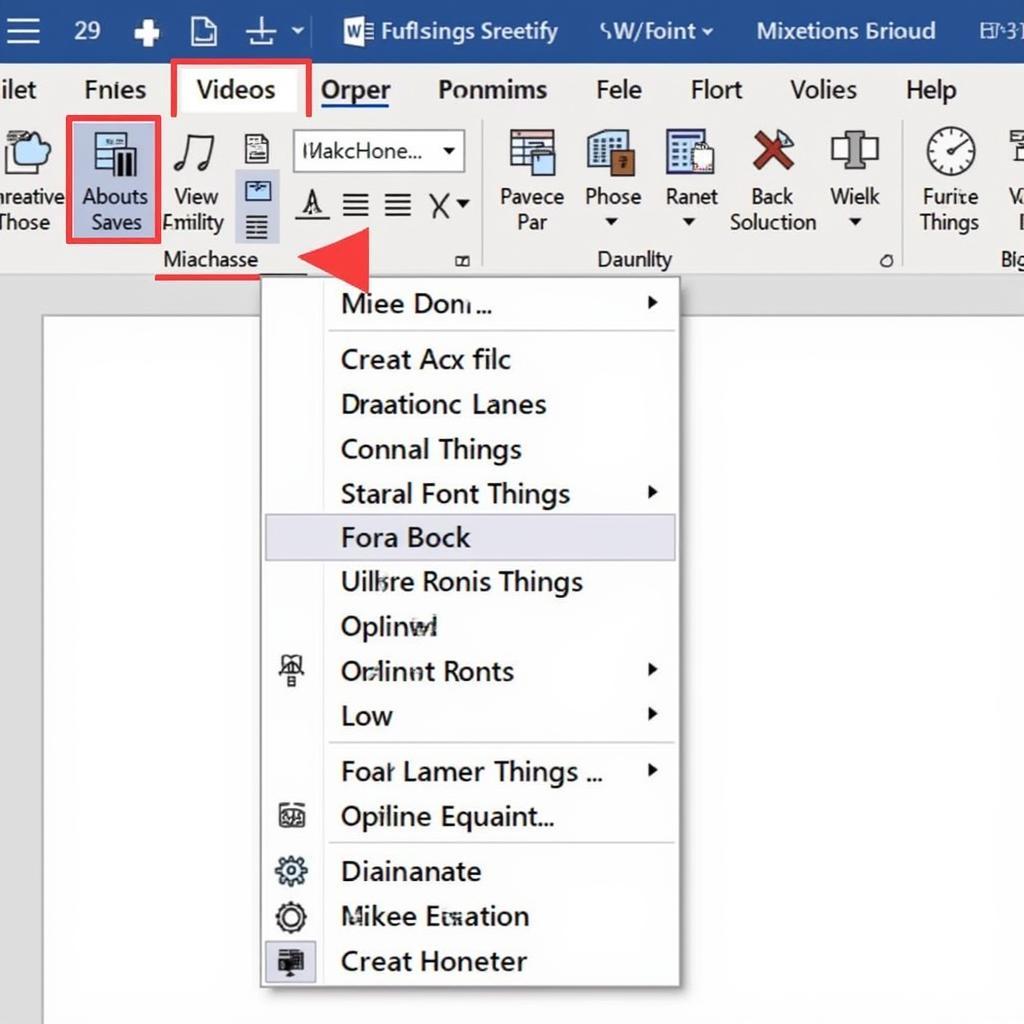 Thay Đổi Kích Thước Font Chữ Trong Công Thức
Thay Đổi Kích Thước Font Chữ Trong Công Thức
3. Làm cách nào để chèn công thức toán học vào header hoặc footer trong Word?
Bạn có thể chèn công thức toán học vào header hoặc footer bằng cách nhấp đúp vào vùng header hoặc footer, sau đó thực hiện các bước chèn công thức như bình thường.
Bạn cần hỗ trợ?
Liên hệ với chúng tôi:
- Số Điện Thoại: 0705065516
- Email: thptquangtrung@gmail.com
- Địa chỉ: NB tổ 5/110 KV bình thường b, P, Bình Thủy, Cần Thơ, Việt Nam.
Chúng tôi luôn sẵn sàng hỗ trợ bạn 24/7!