Viết công thức toán học trong Word 2010 không còn là nỗi lo với hướng dẫn chi tiết từ A đến Z trong bài viết này.
Bắt Đầu Với Equation Editor
Microsoft Word 2010 tích hợp sẵn công cụ Equation Editor, giúp bạn dễ dàng chèn các công thức toán học phức tạp vào văn bản.
Để truy cập Equation Editor:
- Đặt con trỏ tại vị trí bạn muốn chèn công thức.
- Chọn tab Insert.
- Trong nhóm Symbols, nhấp vào mũi tên xổ xuống bên cạnh Equation.
- Chọn Insert New Equation.
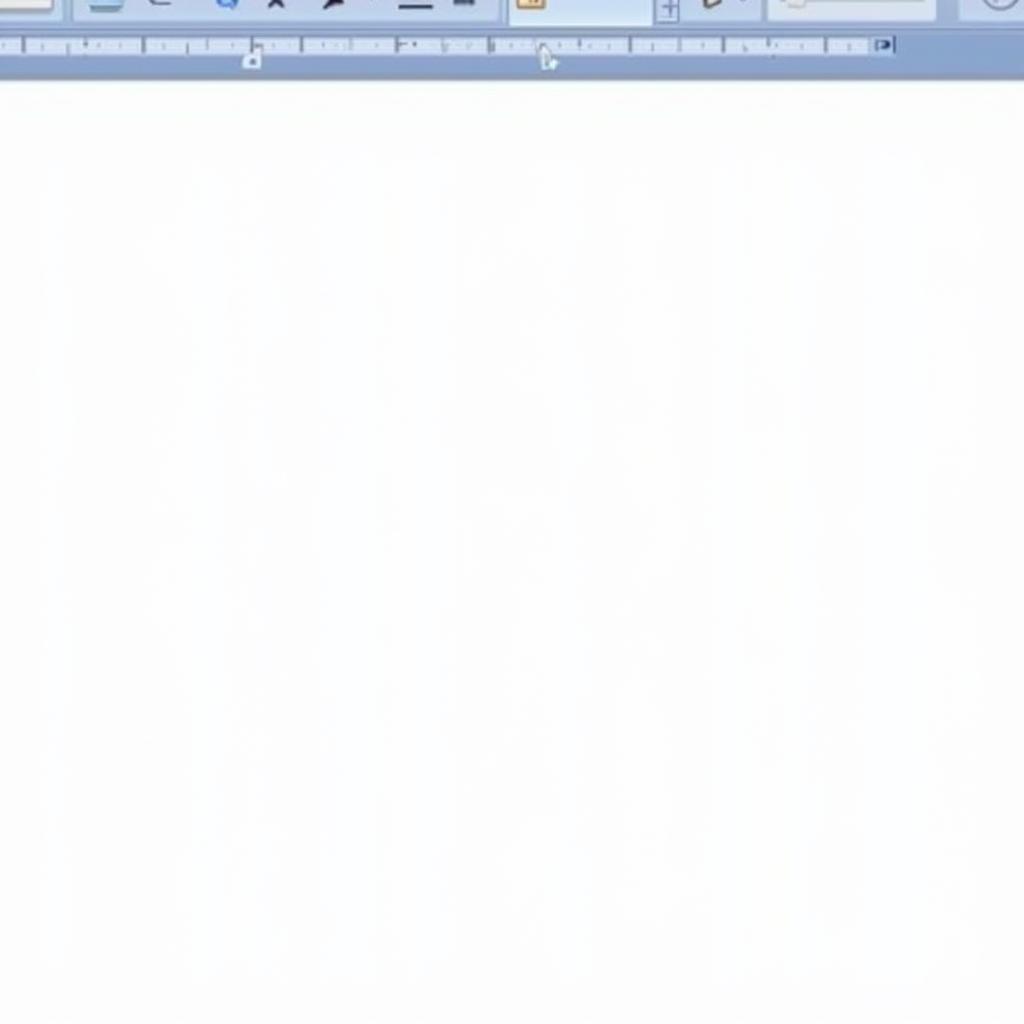 Chèn Công Thức Toán Học Word 2010
Chèn Công Thức Toán Học Word 2010
Sử Dụng Các Công Cụ Trên Ribbon
Khi bạn đã mở Equation Editor, một ribbon mới với tên Equation Tools sẽ xuất hiện. Ribbon này chứa tất cả các công cụ bạn cần để tạo công thức toán học.
Phân Số, Lũy Thừa, Chỉ Số
Bạn có thể dễ dàng chèn các ký hiệu toán học phổ biến như phân số, lũy thừa, chỉ số bằng cách sử dụng các nút có sẵn trên ribbon.
Ví dụ, để chèn phân số:
- Nhấp vào nút Fraction trên ribbon.
- Chọn kiểu phân số bạn muốn chèn.
- Nhập tử số và mẫu số vào các ô trống.
Ký Hiệu Toán Học
Bạn có thể tìm thấy rất nhiều ký hiệu toán học khác nhau trong nhóm Symbols. Nhấp vào nút More để xem tất cả các ký hiệu có sẵn.
Các Công Cụ Khác
Ngoài ra, ribbon Equation Tools còn cung cấp nhiều công cụ hữu ích khác như:
- Bracket: Chèn dấu ngoặc đơn, ngoặc kép, ngoặc nhọn.
- Matrix: Tạo ma trận.
- Accent: Thêm dấu mũ, dấu chấm, dấu gạch ngang trên các ký tự.
Mẹo Viết Công Thức Toán Học Trong Word 2010
Dưới đây là một số mẹo giúp bạn viết công thức toán học trong Word 2010 một cách hiệu quả hơn:
- Sử dụng phím Spacebar để di chuyển giữa các phần khác nhau của công thức.
- Sử dụng phím mũi tên để di chuyển con trỏ trong công thức.
- Sử dụng chuột để chọn một phần hoặc toàn bộ công thức.
- Nhấn Ctrl + Z để hoàn tác thao tác cuối cùng.
Kết Luận
Viết công thức toán học trong Word 2010 trở nên đơn giản với Equation Editor. Hãy bắt đầu tạo những văn bản chuyên nghiệp với các công thức toán học đẹp mắt ngay hôm nay!
Câu Hỏi Thường Gặp
1. Làm thế nào để chèn ký hiệu Pi trong Word 2010?
Bạn có thể chèn ký hiệu Pi bằng cách:
- Mở Equation Editor.
- Trong nhóm Symbols, nhấp vào More.
- Chọn ký hiệu Pi từ danh sách.
2. Làm thế nào để căn giữa công thức toán học trong Word 2010?
Để căn giữa công thức toán học:
- Chọn công thức bạn muốn căn giữa.
- Trong tab Home, chọn Center trong nhóm Paragraph.
3. Làm thế nào để thay đổi kích thước phông chữ của công thức toán học?
Để thay đổi kích thước phông chữ:
- Chọn công thức bạn muốn thay đổi.
- Trong tab Home, chọn kích thước phông chữ mong muốn trong nhóm Font.
4. Tôi có thể sao chép và dán công thức toán học từ một tài liệu Word khác không?
Có, bạn có thể sao chép và dán công thức toán học từ một tài liệu Word khác như bình thường.
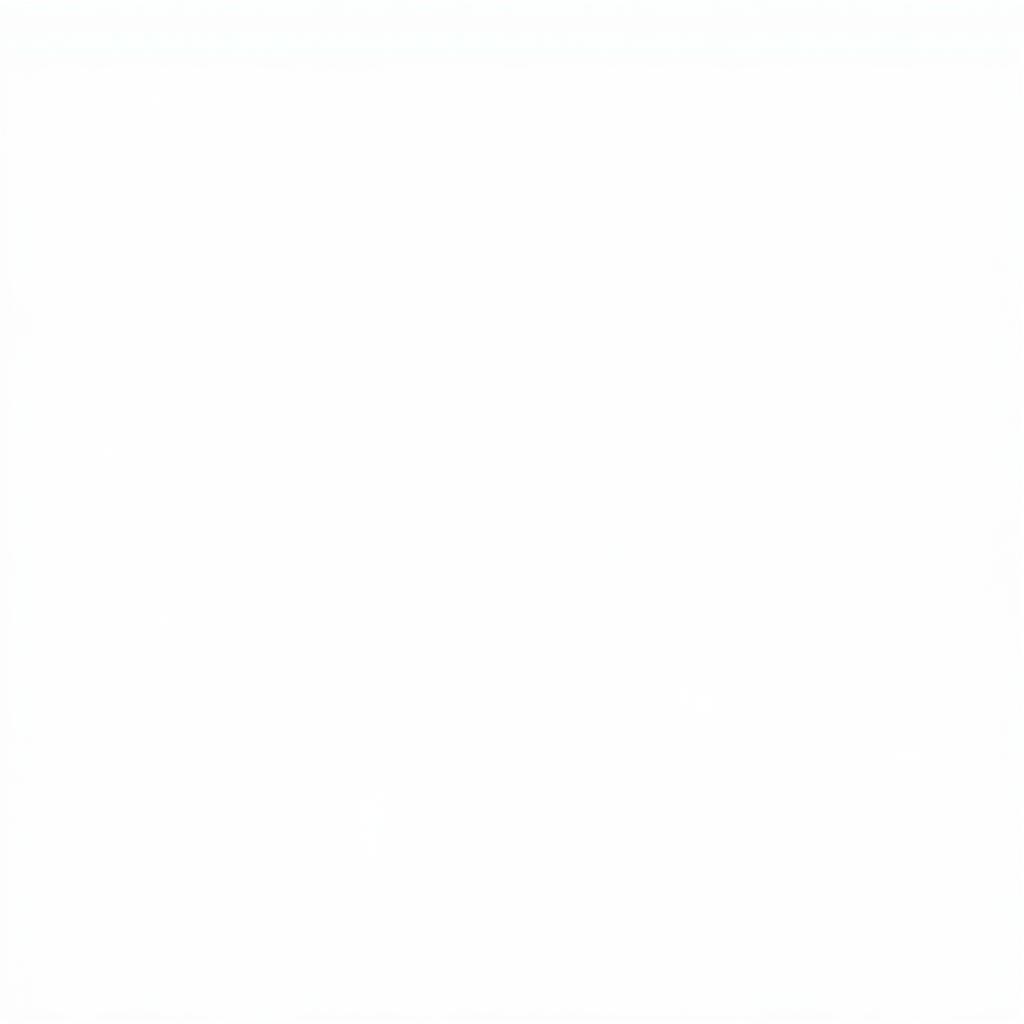 Sao Chép Công Thức Toán Học Word 2010
Sao Chép Công Thức Toán Học Word 2010
5. Làm thế nào để xóa một công thức toán học trong Word 2010?
Để xóa một công thức toán học, chỉ đơn giản là chọn công thức và nhấn phím Delete.
Các Vấn Đề Thường Gặp Khi Viết Công Thức Toán Học
1. Công thức bị lệch dòng
Nguyên nhân: Kích thước phông chữ của công thức quá lớn so với dòng.
Giải pháp: Giảm kích thước phông chữ của công thức.
2. Không thể chèn ký tự đặc biệt
Nguyên nhân: Bàn phím của bạn không hỗ trợ ký tự đó hoặc bạn chưa bật chế độ gõ tiếng Việt.
Giải pháp: Sử dụng bản đồ ký tự (Character Map) hoặc bật chế độ gõ tiếng Việt.
3. Công thức hiển thị không chính xác
Nguyên nhân: Lỗi phông chữ hoặc phiên bản Word của bạn quá cũ.
Giải pháp: Cập nhật phiên bản mới nhất của Word hoặc cài đặt lại phông chữ.
Tìm Hiểu Thêm
Bạn có thể tìm hiểu thêm về các tính năng của Microsoft Word 2010 trên website của chúng tôi. Nếu bạn cần hỗ trợ, vui lòng liên hệ Số Điện Thoại: 0705065516, Email: thptquangtrung@gmail.com Hoặc đến địa chỉ: NB tổ 5/110 KV bình thường b, P, Bình Thủy, Cần Thơ, Việt Nam. Chúng tôi có đội ngũ chăm sóc khách hàng 24/7.


