Zoom đã trở thành một trong những công cụ dạy và học trực tuyến phổ biến nhất hiện nay. Với giao diện thân thiện và nhiều tính năng hữu ích, Zoom giúp kết nối giáo viên và học sinh một cách dễ dàng và hiệu quả. Vậy làm thế nào để tạo lớp học trên Zoom? Bài viết này sẽ cung cấp cho bạn hướng dẫn chi tiết nhất về Cách Tạo Lớp Học Trên Zoom, từ A đến Z.
Chuẩn Bị Trước Khi Tạo Lớp Học Trên Zoom
Trước khi bắt đầu tạo lớp học, hãy chắc chắn rằng bạn đã chuẩn bị đầy đủ những điều sau:
- Tài khoản Zoom: Tạo tài khoản Zoom miễn phí hoặc trả phí (nếu cần thêm tính năng).
- Phần mềm Zoom: Tải và cài đặt ứng dụng Zoom trên máy tính hoặc thiết bị di động. Bạn có thể tìm thấy phần mềm Zoom trên trang chủ của họ.
- Kết nối Internet ổn định: Đảm bảo đường truyền internet của bạn đủ mạnh để tránh gián đoạn trong quá trình dạy học.
- Tai nghe và microphone: Sử dụng tai nghe và microphone để đảm bảo chất lượng âm thanh tốt nhất.
- Giáo án điện tử: Chuẩn bị sẵn giáo án điện tử, slide bài giảng, video, hình ảnh… để buổi học trực tuyến diễn ra suôn sẻ và thu hút.
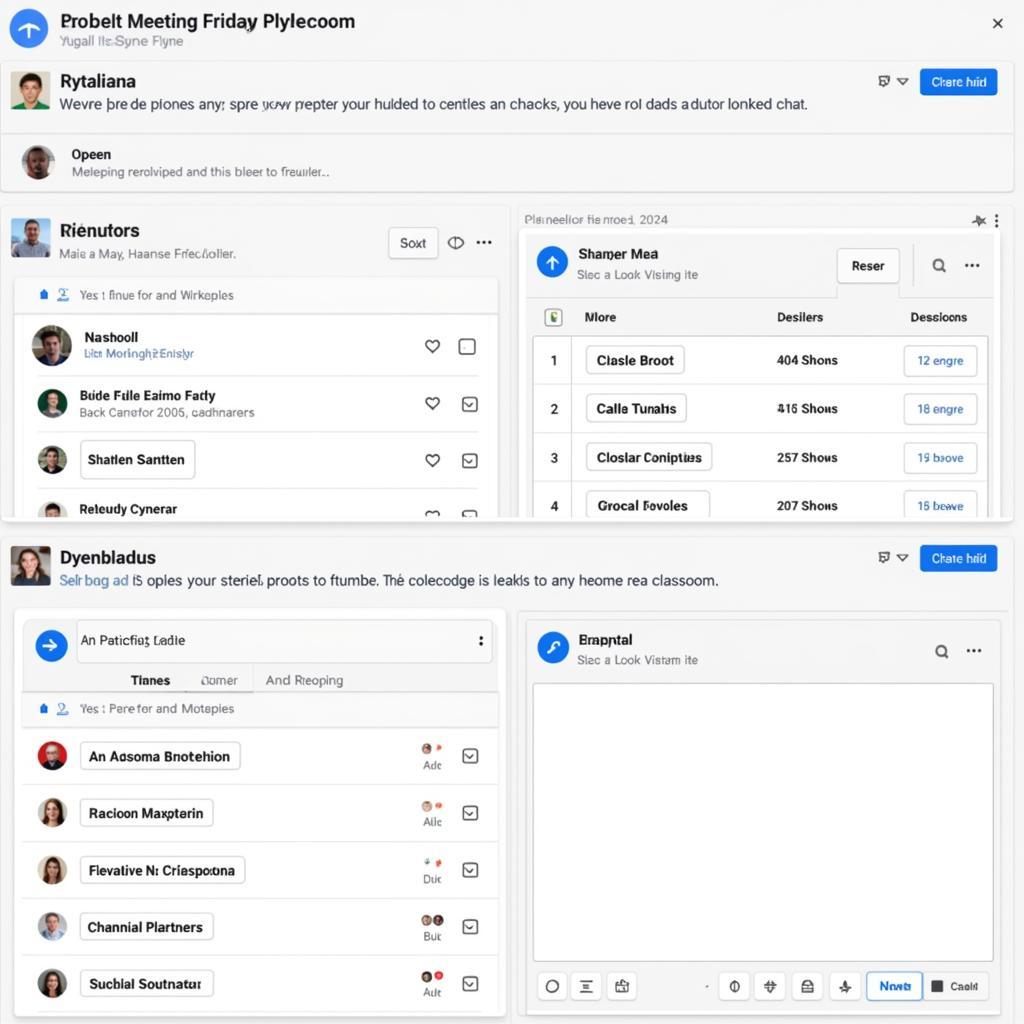 giao diện zoom trực tuyến
giao diện zoom trực tuyến
Các Bước Tạo Lớp Học Trên Zoom
Sau khi đã chuẩn bị đầy đủ, bạn có thể bắt đầu tạo lớp học trên Zoom theo các bước sau:
- Đăng nhập vào tài khoản Zoom.
- Nhấp vào nút “Schedule” (lên lịch) trên thanh công cụ.
- Điền thông tin buổi học:
- Topic: Nhập tên lớp học.
- Date & Time: Chọn ngày, giờ bắt đầu và kết thúc buổi học.
- Meeting ID: Chọn “Generate Automatically” để Zoom tự động tạo ID cho lớp học.
- Password: Đặt mật khẩu (nếu cần) để kiểm soát quyền truy cập vào lớp học.
- Video: Chọn “On” cho Host và “On” hoặc “Off” cho Participants (tùy theo bạn muốn cho phép học sinh bật camera hay không).
- Audio: Chọn “Both” để cho phép học sinh tham gia bằng cả điện thoại và máy tính.
- Nhấn nút “Advanced Options” (Tùy chọn nâng cao) để thiết lập thêm (nếu cần):
- Enable waiting room: Bật phòng chờ để bạn có thể kiểm soát ai được vào lớp học.
- Mute participants upon entry: Tắt mic của học sinh khi họ tham gia lớp học.
- Record the meeting automatically: Tự động ghi lại buổi học.
- Nhấn “Save” để lưu cài đặt.
Sau khi tạo lớp học thành công, bạn sẽ nhận được đường link và ID của lớp học. Hãy chia sẻ thông tin này cho học sinh để họ có thể tham gia lớp học đúng giờ.
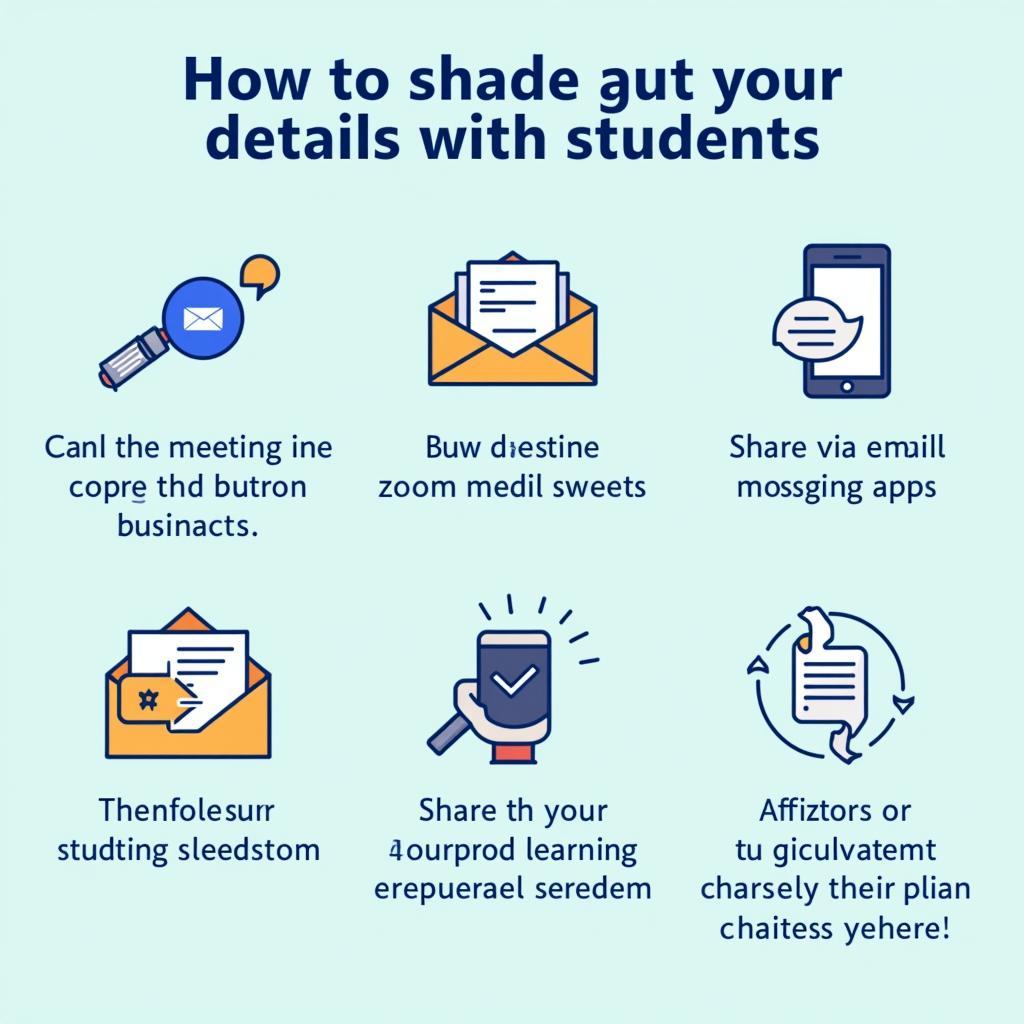 chia sẻ thông tin lớp học zoom
chia sẻ thông tin lớp học zoom
Quản Lý Lớp Học Trên Zoom
Để buổi học trực tuyến diễn ra hiệu quả, bạn cần biết cách quản lý lớp học trên Zoom:
- Bật/tắt mic, camera của học sinh.
- Chia sẻ màn hình để trình chiếu bài giảng.
- Sử dụng bảng trắng để ghi chú hoặc minh họa.
- Tạo nhóm nhỏ (breakout rooms) để học sinh thảo luận.
- Sử dụng tính năng chat để giao tiếp với học sinh.
- Theo dõi danh sách học sinh tham gia.
Một Số Lưu Ý Khi Tạo Lớp Học Trên Zoom
Để đảm bảo chất lượng buổi học trực tuyến trên Zoom, bạn cần lưu ý một số điều sau:
- Kiểm tra đường truyền internet và thiết bị trước khi bắt đầu buổi học.
- Yêu cầu học sinh tắt mic khi không phát biểu để tránh tiếng ồn.
- Sử dụng nền ảo hoặc sắp xếp không gian xung quanh gọn gàng, tránh gây xao nhãng cho học sinh.
- Tương tác với học sinh bằng cách đặt câu hỏi, tổ chức trò chơi… để tạo không khí sôi nổi.
- Ghi lại buổi học để học sinh có thể xem lại (nếu cần).
Lời Kết
Tạo lớp học trên Zoom không hề khó khăn như bạn nghĩ. Chỉ với vài bước đơn giản là bạn đã có thể kết nối với học sinh của mình trong môi trường trực tuyến. Hãy áp dụng những hướng dẫn trên để tạo lớp học trực tuyến hiệu quả và thu hút trên Zoom nhé!
Cần hỗ trợ? Liên hệ với chúng tôi:
- Số Điện Thoại: 0705065516
- Email: thptquangtrung@gmail.com
- Hoặc đến địa chỉ: NB tổ 5/110 KV bình thường b, P, Bình Thủy, Cần Thơ, Việt Nam.
Chúng tôi có đội ngũ chăm sóc khách hàng 24/7.