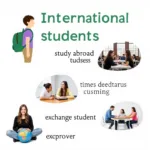Vẽ hình học trong Word là một kỹ năng vô cùng hữu ích, đặc biệt cho học sinh THPT và THCS. Thao tác này không chỉ giúp minh họa bài tập trực quan, sinh động mà còn nâng cao khả năng sáng tạo và tư duy logic của các em. Trong bài viết này, chúng ta sẽ cùng tìm hiểu chi tiết Cách Vẽ Hình Học Trong Word từ cơ bản đến nâng cao, giúp bạn tự tin chinh phục mọi hình vẽ phức tạp.
Các Công Cụ Vẽ Hình Học Cơ Bản Trong Word
Trước khi bắt đầu, hãy cùng làm quen với bộ công cụ vẽ hình học cơ bản có sẵn trong Word:
1. Shapes: Đây là công cụ chứa đa dạng các hình khối cơ bản như hình chữ nhật, hình tròn, hình tam giác, mũi tên,… Bạn có thể tùy chỉnh kích thước, màu sắc, kiểu đường viền cho các hình này.
2. Lines: Cho phép bạn vẽ các đường thẳng, đường cong, đường gấp khúc,… giúp nối các hình hoặc tạo nét vẽ tự do.
3. Text Box: Hỗ trợ chèn chữ viết vào bất kỳ vị trí nào trong hình vẽ, giúp bạn thêm chú thích, ghi chú hoặc đánh dấu các phần tử quan trọng.
4. Fill Color, Line Color, Line Style: Bộ ba công cụ này cho phép bạn tùy chỉnh màu sắc, kiểu đường viền và màu nền cho hình vẽ thêm sinh động và rõ ràng.
Hướng Dẫn Vẽ Hình Học Đơn Giản Trong Word
Để vẽ một hình học đơn giản, bạn có thể thực hiện theo các bước sau:
Bước 1: Mở tài liệu Word và chọn tab Insert.
Bước 2: Trong nhóm Illustrations, click vào biểu tượng Shapes.
Bước 3: Chọn hình dạng bạn muốn vẽ từ danh sách được cung cấp.
Bước 4: Nhấn giữ chuột trái và kéo rê trên trang Word để vẽ hình.
Bước 5: Sử dụng các công cụ trong tab Format để tùy chỉnh hình vẽ theo ý muốn.
Mẹo Vẽ Hình Học Trong Word Nhanh Chóng Và Đẹp Mắt
Dưới đây là một số mẹo nhỏ giúp bạn vẽ hình học trong Word nhanh chóng và đẹp mắt hơn:
-
Sử dụng phím Shift: Giữ phím Shift khi vẽ hình vuông, hình tròn hoặc đường thẳng để tạo hình cân đối.
-
Sao chép và dán hình: Sao chép và dán hình thay vì vẽ lại nhiều lần giúp bạn tiết kiệm thời gian, đặc biệt khi cần tạo nhiều hình giống nhau.
-
Sử dụng lưới (Gridlines): Bật chế độ hiển thị lưới trong Word (View tab -> Gridlines) để căn chỉnh hình vẽ chính xác hơn.
-
Kết hợp nhiều hình dạng: Bạn có thể kết hợp nhiều hình dạng khác nhau để tạo nên hình vẽ phức tạp hơn.
Một Số Lỗi Thường Gặp Khi Vẽ Hình Học Trong Word Và Cách Khắc Phục
1. Hình vẽ bị che mất chữ: Để khắc phục lỗi này, bạn có thể click chuột phải vào hình vẽ, chọn “Wrap Text” -> “Behind Text” để đưa hình vẽ xuống dưới lớp chữ.
2. Không thể di chuyển hoặc thay đổi kích thước hình vẽ: Hãy kiểm tra xem hình vẽ có đang bị khóa hay không bằng cách click chuột phải vào hình và bỏ chọn “Lock anchor”.
3. Không thể tô màu hoặc thay đổi kiểu đường viền cho hình vẽ: Có thể bạn đang chọn sai đối tượng. Hãy click chuột vào cạnh của hình vẽ để chắc chắn bạn đã chọn đúng hình muốn chỉnh sửa.
Kết Luận
Vẽ hình học trong Word là một kỹ năng đơn giản nhưng vô cùng hữu ích. Hy vọng bài viết này đã cung cấp cho bạn những thông tin bổ ích và giúp bạn tự tin hơn trong việc sử dụng Word để vẽ hình học.
FAQ
1. Tôi có cần cài đặt phần mềm bổ sung nào để vẽ hình học trong Word không?
Không, bạn không cần cài đặt thêm bất kỳ phần mềm nào khác vì Word đã tích hợp sẵn bộ công cụ vẽ hình học.
2. Làm thế nào để xoay hình vẽ trong Word?
Bạn có thể xoay hình vẽ bằng cách click vào hình vẽ, sau đó click vào nút xoay hình tròn nhỏ màu xanh lá cây xuất hiện phía trên hình.
3. Tôi có thể chèn hình ảnh từ bên ngoài vào Word và sử dụng như một phần của hình vẽ được không?
Có, bạn hoàn toàn có thể chèn hình ảnh từ máy tính vào Word và kết hợp với các hình vẽ khác.
4. Làm thế nào để xóa hình vẽ trong Word?
Để xóa hình vẽ, bạn chỉ cần click chuột vào hình vẽ và nhấn phím Delete trên bàn phím.
5. Tôi có thể lưu hình vẽ trong Word thành một file ảnh riêng biệt không?
Có, bạn có thể click chuột phải vào hình vẽ, chọn “Save as Picture…” để lưu hình vẽ thành một file ảnh riêng biệt.
Bạn Cần Hỗ Trợ?
Nếu bạn cần hỗ trợ, hãy liên hệ Số Điện Thoại: 0705065516, Email: thptquangtrung@gmail.com Hoặc đến địa chỉ: NB tổ 5/110 KV bình thường b, P, Bình Thủy, Cần Thơ, Việt Nam. Chúng tôi có đội ngũ chăm sóc khách hàng 24/7.