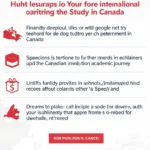Viết công thức hóa học trong Word có thể là một thử thách đối với những ai chưa quen thuộc với các tính năng đặc biệt của phần mềm này. Tuy nhiên, đừng lo lắng! Bài viết này sẽ hướng dẫn bạn chi tiết Cách Viết Hóa Học Trong Word một cách dễ dàng và nhanh chóng.
Sử dụng Công Cụ Equation Editor Để Viết Hóa Học Trong Word
Microsoft Word được tích hợp sẵn công cụ Equation Editor, một công cụ mạnh mẽ giúp bạn tạo các công thức toán học và hóa học phức tạp. Dưới đây là cách sử dụng Equation Editor:
-
Mở tài liệu Word và đặt con trỏ tại vị trí bạn muốn chèn công thức hóa học.
-
Chọn tab Insert trên thanh công cụ.
-
Trong nhóm Symbols, nhấp vào mũi tên xổ xuống bên cạnh Equation.
-
Chọn Insert New Equation.
-
Equation Editor sẽ xuất hiện. Bây giờ bạn có thể bắt đầu nhập công thức hóa học của mình.
Mẹo Nhập Công Thức Hóa Học Nhanh Chóng:
- Sử dụng bàn phím: Bạn có thể nhập trực tiếp các ký tự và số như bình thường.
- Sử dụng các phím tắt: Ví dụ, để nhập chỉ số dưới, bạn có thể sử dụng dấu gạch dưới “_” (ví dụ: H_2O).
- Sử dụng các công cụ có sẵn: Equation Editor cung cấp một loạt các công cụ để chèn các ký tự đặc biệt, phân số, căn bậc hai, và nhiều hơn nữa.
Một Số Lời Khuyên Khi Viết Hóa Học Trong Word:
- Lưu tài liệu ở định dạng .docx: Định dạng này đảm bảo công thức hóa học của bạn được hiển thị chính xác trên các thiết bị khác nhau.
- Sử dụng font chữ phù hợp: Một số font chữ như Cambria hoặc Times New Roman thường được sử dụng cho văn bản khoa học.
- Kiểm tra kỹ công thức: Đảm bảo rằng công thức hóa học của bạn chính xác về mặt nội dung và định dạng.
Kết Luận
Viết công thức hóa học trong Word không hề khó khăn như bạn nghĩ. Bằng cách sử dụng công cụ Equation Editor và làm theo hướng dẫn chi tiết trong bài viết này, bạn có thể dễ dàng tạo ra các công thức hóa học chuyên nghiệp và dễ đọc.
Nếu bạn cần hỗ trợ, hãy liên hệ Số Điện Thoại: 0705065516, Email: thptquangtrung@gmail.com Hoặc đến địa chỉ: NB tổ 5/110 KV bình thường b, P, Bình Thủy, Cần Thơ, Việt Nam. Chúng tôi có đội ngũ chăm sóc khách hàng 24/7.