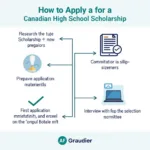Word 2013 là một trong những phần mềm soạn thảo văn bản phổ biến và hữu ích nhất hiện nay. Cho dù bạn là học sinh, sinh viên, giáo viên hay nhân viên văn phòng, việc thành thạo Word 2013 sẽ giúp bạn nâng cao hiệu quả học tập và làm việc đáng kể. Trong bài viết này, chúng ta sẽ cùng nhau tìm hiểu chi tiết về cách sử dụng Word 2013 từ cơ bản đến nâng cao, giúp bạn tự tin chinh phục mọi văn bản.
Làm quen với giao diện Word 2013
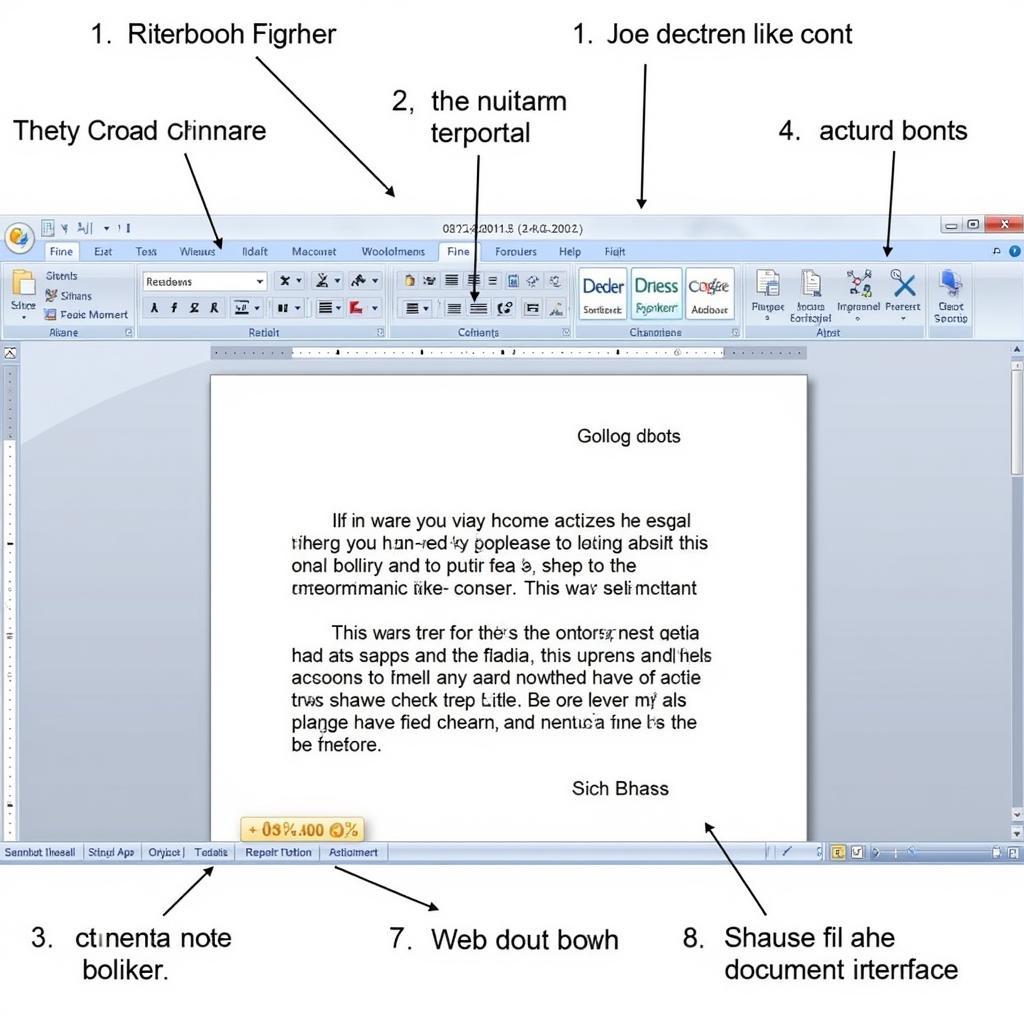 Giao diện Word 2013
Giao diện Word 2013
Giao diện Word 2013 được thiết kế trực quan và dễ sử dụng với các thành phần chính như:
- Thanh Ribbon: Chứa các công cụ được sắp xếp theo từng tab chức năng (Home, Insert, Design,…). Mỗi tab chứa các nhóm công cụ liên quan, giúp bạn dễ dàng tìm kiếm và sử dụng.
- Thanh công cụ truy cập nhanh (Quick Access Toolbar): Hiển thị các lệnh thường dùng nhất, bạn có thể tùy chỉnh thanh công cụ này cho phù hợp với thói quen sử dụng của mình.
- Vùng soạn thảo: Đây là khu vực chính để bạn nhập liệu và chỉnh sửa văn bản.
- Thanh trạng thái (Status Bar): Hiển thị thông tin về tài liệu như số trang, số từ, ngôn ngữ,…
Soạn thảo văn bản cơ bản
Nhập liệu và chỉnh sửa văn bản
Để bắt đầu soạn thảo, bạn chỉ cần nhấp chuột vào vùng soạn thảo và bắt đầu gõ. Word 2013 cung cấp đầy đủ các công cụ chỉnh sửa văn bản cơ bản như:
- Font chữ: Thay đổi kiểu chữ, cỡ chữ, màu sắc,… cho văn bản.
- Paragraph: Căn lề, giãn dòng, tạo danh sách,…
- Styles: Áp dụng các định dạng văn bản được thiết lập sẵn cho tiêu đề, đoạn văn bản,…
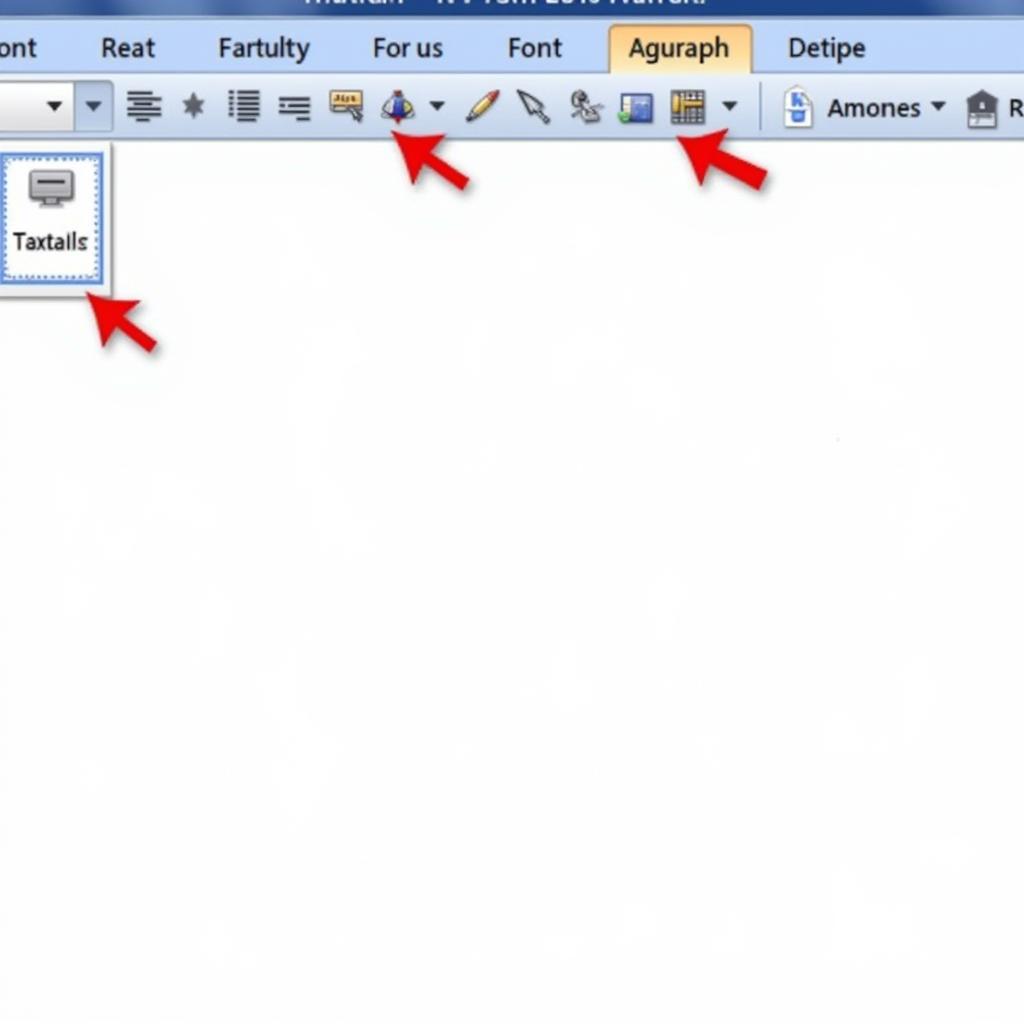 Chỉnh sửa văn bản trong Word 2013
Chỉnh sửa văn bản trong Word 2013
Lưu trữ và quản lý tài liệu
- Lưu tài liệu: Bạn có thể lưu tài liệu vào máy tính hoặc OneDrive bằng cách chọn File > Save hoặc Save As.
- Mở tài liệu: Chọn File > Open để mở tài liệu đã lưu.
Định dạng văn bản nâng cao
Chèn bảng biểu, hình ảnh và đồ thị
Word 2013 cho phép bạn chèn berbagai objek multimedia vào văn bản, bao gồm:
- Bảng biểu: Sử dụng tab Insert > Table để tạo bảng và chỉnh sửa cấu trúc bảng.
- Hình ảnh: Chèn hình ảnh từ máy tính hoặc internet bằng cách chọn Insert > Pictures hoặc Online Pictures.
- Đồ thị: Minh họa dữ liệu bằng các loại đồ thị trực quan (cột, đường, tròn,…) thông qua Insert > Chart.
Sử dụng công thức toán học và phương trình
Bạn có thể viết các công thức toán học và phương trình phức tạp trong Word 2013 bằng cách sử dụng Equation Editor.
Tạo mục lục và danh sách tài liệu tham khảo
- Mục lục: Tự động tạo mục lục cho tài liệu dài với References > Table of Contents.
- Tài liệu tham khảo: Quản lý danh sách tài liệu tham khảo và chèn trích dẫn vào văn bản bằng References > Citations & Bibliography.
Kết luận
Bài viết đã cung cấp cho bạn cái nhìn tổng quan về cách sử dụng Microsoft Word 2013. Từ việc làm quen với giao diện, soạn thảo văn bản cơ bản đến định dạng nâng cao, bạn đã được trang bị những kiến thức cần thiết để bắt đầu hành trình chinh phục phần mềm văn phòng phổ biến này. Hãy bắt tay vào thực hành ngay hôm nay để nâng cao hiệu quả học tập và làm việc của bạn.
Câu hỏi thường gặp
1. Làm thế nào để tạo một tài liệu mới trong Word 2013?
Bạn có thể tạo tài liệu mới bằng cách chọn File > New hoặc sử dụng tổ hợp phím tắt Ctrl + N.
2. Tôi có thể thay đổi font chữ mặc định trong Word 2013 không?
Có, bạn có thể thay đổi font chữ mặc định bằng cách vào File > Options > General > Font.
3. Làm cách nào để chèn dấu ngắt trang trong Word 2013?
Sử dụng Insert > Page Break hoặc phím tắt Ctrl + Enter để chèn dấu ngắt trang.
4. Tôi có thể kiểm tra lỗi chính tả và ngữ pháp trong Word 2013 không?
Word 2013 có tích hợp công cụ kiểm tra chính tả và ngữ pháp. Bạn có thể kiểm tra bằng cách nhấn phím F7 hoặc chọn Review > Spelling & Grammar.
5. Làm cách nào để in tài liệu trong Word 2013?
Chọn File > Print hoặc sử dụng phím tắt Ctrl + P để mở cửa sổ thiết lập in ấn.
Bạn cần hỗ trợ thêm?
Nếu bạn có bất kỳ câu hỏi hoặc cần hỗ trợ thêm về việc sử dụng Word 2013, hãy liên hệ với chúng tôi:
Số Điện Thoại: 0705065516
Email: thptquangtrung@gmail.com
Hoặc đến địa chỉ: NB tổ 5/110 KV bình thường b, P, Bình Thủy, Cần Thơ, Việt Nam.
Chúng tôi có đội ngũ chăm sóc khách hàng 24/7.