Google Meet đã trở thành một công cụ không thể thiếu trong giáo dục hiện đại, cho phép giáo viên kết nối với học sinh một cách dễ dàng và hiệu quả. Vậy làm thế nào để tạo lớp học trực tuyến trên Google Meet? Bài viết này sẽ cung cấp cho bạn hướng dẫn chi tiết từ A đến Z, giúp bạn tự tin sử dụng Google Meet như một giáo viên chuyên nghiệp.
Chuẩn bị trước khi tạo lớp học
Trước khi bắt đầu tạo lớp học trên Google Meet, bạn cần chuẩn bị một số thứ sau:
- Tài khoản Google: Bạn cần có một tài khoản Google để sử dụng Google Meet. Nếu chưa có, bạn có thể đăng ký miễn phí tại địa chỉ https://accounts.google.com/.
- Kết nối Internet ổn định: Để đảm bảo chất lượng cuộc gọi video, bạn cần có kết nối Internet ổn định. Tốc độ download và upload tối thiểu nên đạt 3 Mbps.
- Thiết bị phù hợp: Bạn có thể sử dụng máy tính, laptop, điện thoại thông minh hoặc máy tính bảng để tham gia lớp học trên Google Meet. Hãy đảm bảo thiết bị của bạn có webcam và microphone hoạt động tốt.
- Giáo án và tài liệu học tập: Chuẩn bị trước giáo án và tài liệu học tập sẽ giúp buổi học diễn ra suôn sẻ và hiệu quả hơn.
Các bước tạo lớp học trên Google Meet
Sau khi đã chuẩn bị đầy đủ, bạn có thể bắt đầu tạo lớp học trên Google Meet theo các bước sau:
- Truy cập Google Meet: Mở trình duyệt web và truy cập địa chỉ https://meet.google.com/.
- Đăng nhập tài khoản Google: Đăng nhập vào tài khoản Google của bạn.
- Tạo cuộc họp mới: Nhấp vào nút “Cuộc họp mới” (New meeting).
- Chọn cách tạo cuộc họp: Bạn có thể chọn một trong các tùy chọn sau:
- Tạo cuộc họp ngay bây giờ (Create a meeting for later): Sử dụng tùy chọn này để tạo một liên kết cuộc họp mà bạn có thể chia sẻ với học sinh trước.
- Lên lịch trong Google Lịch (Schedule in Google Calendar): Tùy chọn này cho phép bạn lên lịch cuộc họp trước và tự động gửi lời mời tham gia đến học sinh.
- Sao chép và chia sẻ liên kết cuộc họp: Sau khi tạo cuộc họp, bạn sẽ nhận được một liên kết cuộc họp. Sao chép liên kết này và chia sẻ với học sinh của bạn qua email, tin nhắn, hoặc nền tảng học tập trực tuyến.
Quản lý lớp học hiệu quả trên Google Meet
Để buổi học trực tuyến diễn ra hiệu quả, bạn có thể áp dụng một số mẹo quản lý lớp học sau:
- Yêu cầu học sinh tắt mic khi không phát biểu: Điều này giúp giảm thiểu tiếng ồn và đảm bảo chất lượng âm thanh cho cả lớp.
- Sử dụng tính năng “Giơ tay” (Raise hand): Khuyến khích học sinh sử dụng tính năng “Giơ tay” khi muốn phát biểu hoặc đặt câu hỏi.
- Chia sẻ màn hình để trình chiếu bài giảng: Tính năng chia sẻ màn hình cho phép bạn trình chiếu bài giảng, video, hoặc bất kỳ nội dung nào khác từ máy tính của bạn.
- Sử dụng bảng trắng trực tuyến (Jamboard): Google Jamboard là một công cụ hữu ích cho việc cộng tác trực tuyến. Bạn có thể sử dụng Jamboard để ghi chú, vẽ biểu đồ, hoặc tạo các hoạt động tương tác cho học sinh.
- Ghi lại buổi học: Tính năng ghi lại buổi học cho phép bạn lưu lại toàn bộ buổi học để học sinh có thể xem lại sau.
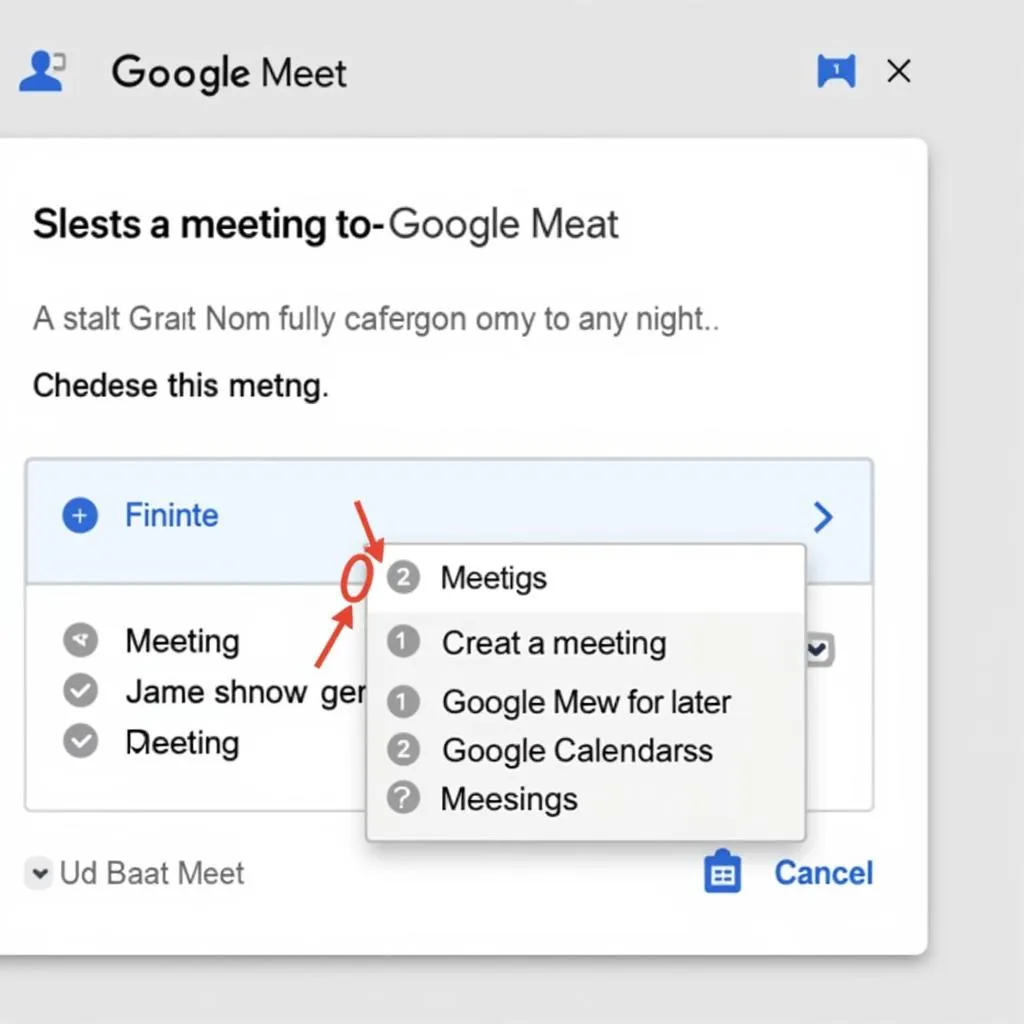 Tạo lớp học Google Meet
Tạo lớp học Google Meet
Một số lưu ý khi sử dụng Google Meet
- Bảo mật thông tin: Không chia sẻ thông tin cá nhân hoặc thông tin nhạy cảm trong cuộc họp.
- Tôn trọng người khác: Luôn giữ thái độ lịch sự và tôn trọng ý kiến của người khác trong cuộc họp.
- Sử dụng ngôn ngữ phù hợp: Tránh sử dụng ngôn ngữ tục tĩu hoặc không phù hợp trong môi trường giáo dục.
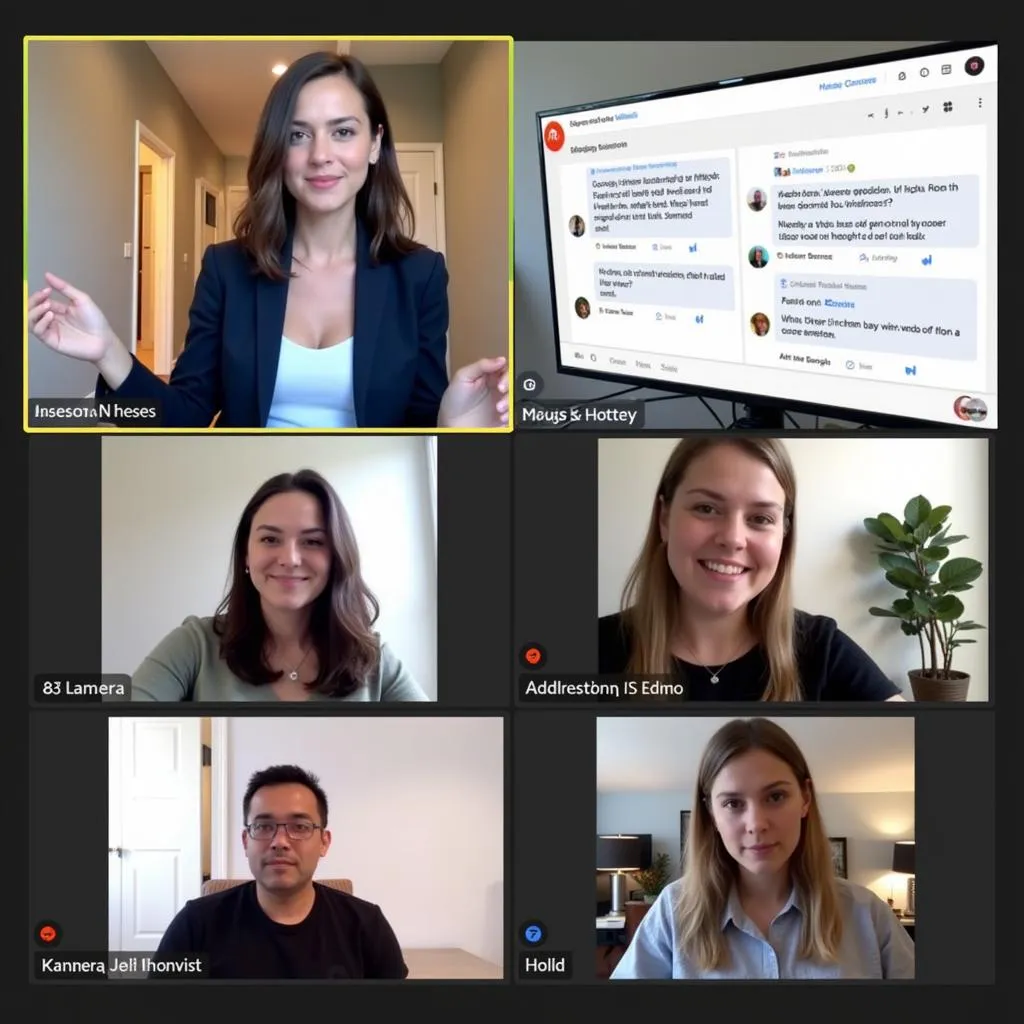 Quản lý lớp học Google Meet
Quản lý lớp học Google Meet
Kết luận
Tạo lớp học trên Google Meet là một quy trình đơn giản và dễ dàng. Bằng cách làm theo các bước hướng dẫn chi tiết trong bài viết này, bạn có thể tự tin sử dụng Google Meet như một công cụ giảng dạy hiệu quả. Hãy khám phá thêm các tính năng của Google Meet để tối ưu hóa trải nghiệm học tập trực tuyến cho học sinh của bạn.
Câu hỏi thường gặp
1. Tôi có cần tải xuống phần mềm để sử dụng Google Meet không?
Không, bạn không cần tải xuống phần mềm để sử dụng Google Meet. Bạn có thể truy cập Google Meet trực tiếp từ trình duyệt web của mình.
2. Tôi có thể sử dụng Google Meet trên điện thoại thông minh của mình không?
Có, bạn có thể sử dụng Google Meet trên điện thoại thông minh của mình bằng cách tải xuống ứng dụng Google Meet từ App Store (iOS) hoặc Google Play Store (Android).
3. Google Meet có giới hạn số lượng người tham gia không?
Có, Google Meet có giới hạn số lượng người tham gia tùy thuộc vào gói dịch vụ bạn đang sử dụng. Đối với tài khoản Google cá nhân, bạn có thể tổ chức cuộc họp với tối đa 100 người tham gia.
4. Tôi có thể ghi lại buổi học trên Google Meet không?
Có, bạn có thể ghi lại buổi học trên Google Meet nếu bạn là người tổ chức cuộc họp và đang sử dụng tài khoản Google Workspace.
5. Tôi cần làm gì nếu gặp sự cố kỹ thuật khi sử dụng Google Meet?
Bạn có thể truy cập trang web hỗ trợ của Google Meet để tìm kiếm giải pháp cho sự cố của mình hoặc liên hệ với bộ phận hỗ trợ của Google để được giúp đỡ.
Bạn cần hỗ trợ?
Nếu bạn cần hỗ trợ thêm về việc tạo lớp học trên Google Meet hoặc bất kỳ vấn đề nào khác, vui lòng liên hệ với chúng tôi qua Số Điện Thoại: 0705065516, Email: thptquangtrung@gmail.com Hoặc đến địa chỉ: NB tổ 5/110 KV bình thường b, P, Bình Thủy, Cần Thơ, Việt Nam. Chúng tôi có đội ngũ chăm sóc khách hàng 24/7.

